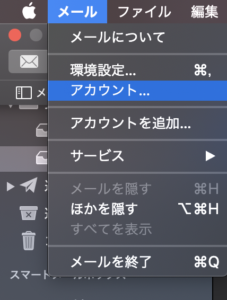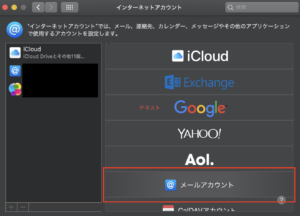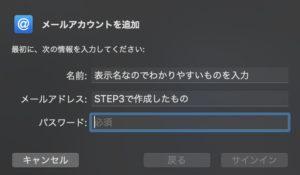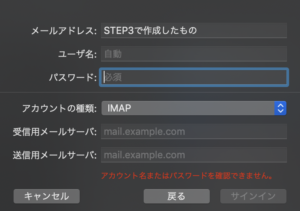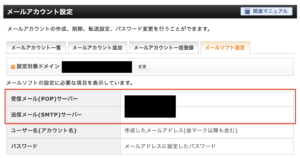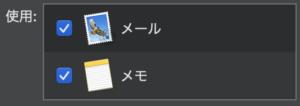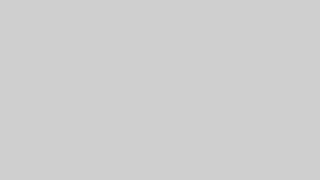この記事では、独自ドメインのメールアドレスを入手しメールを開始するまでの手順を所用時間15分で紹介していきます!
メールの種類
メールアドレスは3つの種類に分けられます。
①フリーアドレス:Gmail(@gmail.com)やYahoo!メール(@yahoo.co.jp)など、主にWebで使用 ②キャリアアドレス:ソフトバンク(@softbank.ne.jp @i.softbank.jp)ドコモ、auなど、主に携帯で使用 ③独自ドメインアドレス:企業や学校毎に設定している(@[独自ドメイン])、主にPCで使用
プライベートなら①②のみで事足りますが、会社では③を使うことが多いのではないでしょうか?
ビジネス・就職活動ではセキュリティ面で①が推奨されなかったり、法人向けサービスだと③しか登録を受付けないこともあります。
信用の独自ドメインともいえるでしょうし、副産物として自分のサーバー・ドメインを持てるのでWebページも作成可能です。
この機にぜひ入手してください!
手順
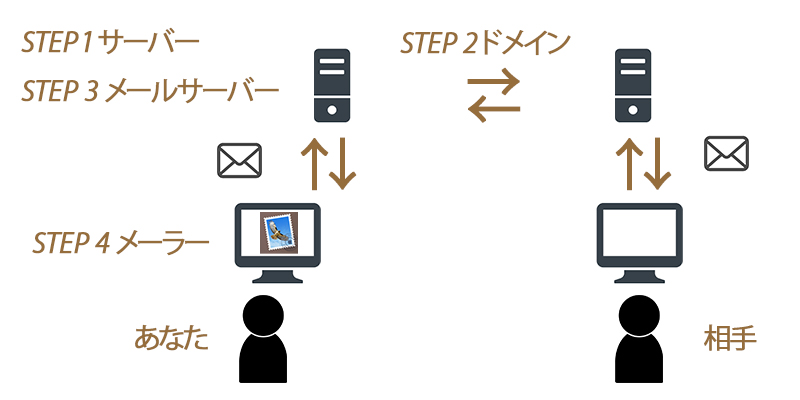
STEP 1 サーバー契約(家を建てる)所用時間5分
STEP 2 ドメイン契約(住所を決める)所用時間5分
STEP 3 メールサーバー設定(郵便受を設置する)所用時間2分
STEP 4 メーラー設定(郵便受から手紙を取ってくる)所用時間3分
なお、メールの仕組みを本格的に理解したい場合はこちらの記事がおすすめですが、まずはこのまま設定を進めちゃってください。
【初心者向け】メール送受信の仕組みについて解説!SMTP、POP、IMAP、DNSとは?|blastmail
STEP 1 サーバー契約(家を建てる)
サーバーを契約します。
すでにお持ちの場合はSTEP 2 へお進みください。
なお、この記事ではXサーバーを例に以降を進めますが、レンタルサーバー会社によって大きくは変わらないので問題ありません。
さて、Xサーバーを契約する際はこちらの記事をご参照ください。(所用時間5分)
初期費用3,000円、月利用費1,000円で済むので業界最安です。
https://letstryanything.com/startwordpress/
STEP 2 ドメイン契約(住所を決める)
さて、サーバーが契約できればすでに無料ドメインの利用権を持っている状態です。
そもそも、ドメインとは下記の場所に入ってくる文字列です。
【URL】https://ここ/*** 【メールアドレス】***@ここ
無料ドメインはレンタルサーバーの会社名が入っているもので、Xサーバーだと●●●.xsrv.jpというような文字列になります。
有料ドメインは●●●以降も任意で決められるので .com や .co.jp など好きなものを設定できます。
コストは取得に数千円、利用費で年間数千円かかります。
法人のホームページやメディア運営でなければ無料でも問題ないでしょう。
なお、Xサーバーだとサーバー契約者はドメインが永久無料です。
せっかくなので登録した方が良いかと思います!
無料のドメインは下図②キャンペーンドメインから設定してください。
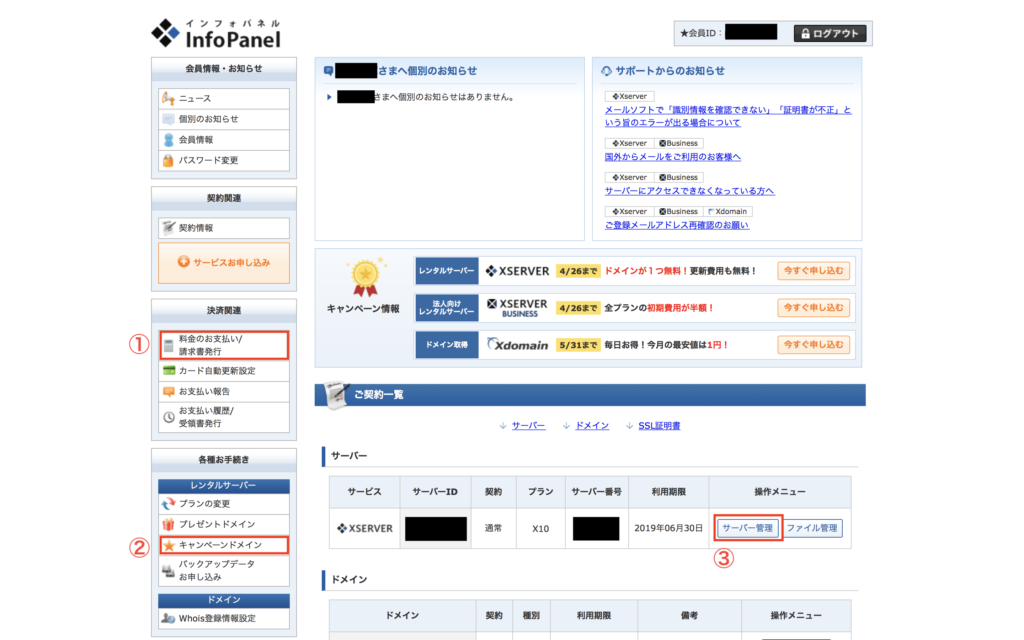
直感的に設定できると思いますが、不明点はこちらの記事をご参照ください。(所用時間5分)
STEP 3 メールサーバー設定(郵便受を設置する)
サーバーは一つのフォルダで、その中に用途毎にフォルダを作っていくものです。
今回はメールを保存するためのフォルダを作りますが、そのメール用フォルダをメールサーバーと呼んでいます。
実際にはメールアドレスの作成によりフォルダが作成されます。
メールアドレスとは、言葉の通りどのサーバーのどのメールサーバーにメールを届けるかという住所なのです。
設定はサーバーの管理画面で行います。
Xサーバーのマニュアルがわかりやすいため、下リンク先のページご参照ください。(所用時間2分)
STEP 4 メーラー設定(郵便受から手紙を取ってくる)
最後にメールアプリ・ソフトの「メーラー」の設定です。
まず、メーラーとはメールを書いたり送信したりするアプリのことですが、
彼らの役割は
①メールサーバーから受信メールを持ってくる
②書いた送信メールを送信先メールサーバーに持っていく
という2つです。
言い換えれば、メーラーは郵便受(ポスト)の場所を知っているだけの“お手伝いさん”なので、場所さえ教えてあげれば誰にでもできます。
すなわち、実はメーラーは自身の好きなもの使うことができるのです。
ここではiOS(Mac、iPhone)ユーザーを対象に説明します。
なお、Windowsやアンドロイドに関しても基本的には同じ操作となりますが、詳しく確認したい場合は下記リンクより使いたいメーラーの設定方法をご参照ください。
上記リンクになくとも、どのレンタルサーバー会社、メーラーでも説明はあるはずなので検索してみてください。
Mac・iPhoneユーザー
Webで調べると、Outlookが必要とか、フリーソフトをダウンロードしなきゃいけないとか、いろいろ書いてあります。
が、、、
それらは全てアフィリエイト記事(そこから注文やダウンロードがあれば成果報酬が入る)なので、鵜呑みにしないでください。
もっと簡単に安全に無料で使えるメーラーがあります。
それが、Apple製品にデフォルトでインストールされているメールアプリです!
Mac

iPhone
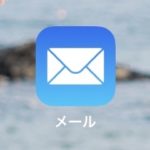
今回はMacのメールソフト
- 画面上のツールバーから メール>アカウント を選択

- メールアカウントをクリック

- 名前、アドレス、PWを入力
名前は任意です。
メールアドレスとパスワードはSTEP3で設定したものです。
- 下記画面が表示されるので入力

メールアドレス :そのまま
ユーザ名 :メールアドレスそのまま入力
パスワード :そのまま
アカウントの種類 :
【推奨】IMAP →MacとiPhoneで同期可能
POP→同期不可
受信用メールサーバ:下図参照、STEP 3 でアドレスを作成した画面です。
送信用メールサーバ:下図参照、だいたい受信用と同じです。
- ver.によって下図が出てきますがすぐ変更できるので両方チェックでOKです。

以上で完了となります。
iPhoneのメールアプリについても設定画面までの道のりが少し異なるだけで基本は同じですので、下リンクをご参照のうえ設定してみてください。
まとめ
いかがでしたでしょうか。
独自ドメインを設定するには、サーバーの管理画面にログインしてアドレスの新規作成が必要となり、そこに書かれている送受信メールサーバーも必要であることがわかりました。
ここではXサーバーとMacデフォルトメーラーを例に説明しましたが、どんな組み合わせでも手順は同じです。
仕組みさえ理解していればご自身で公式マニュアルをさがして設定できてしまいますね!
サーバーの移管が発生した際はメールサーバーが変わるので再設定が必要となります。
その場合は一度メーラーからアドレスを削除して、改めて登録しなおしましょう。
受信フォルダのメールは消えないので安心してください!